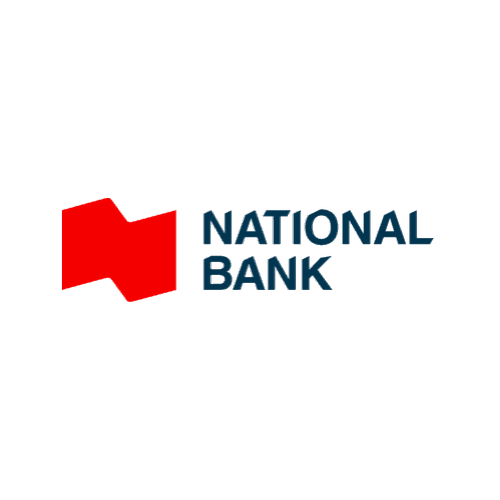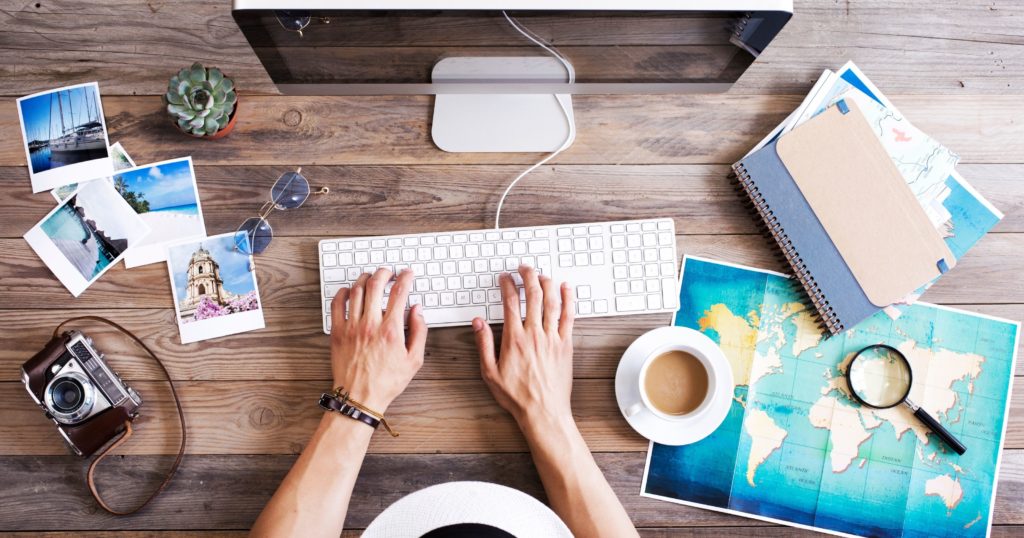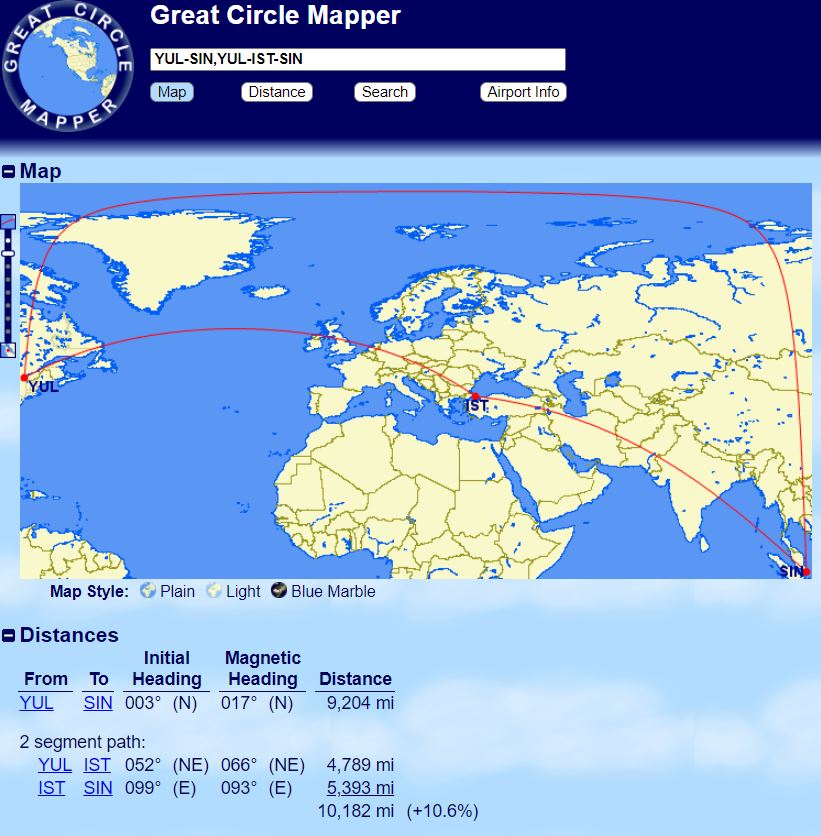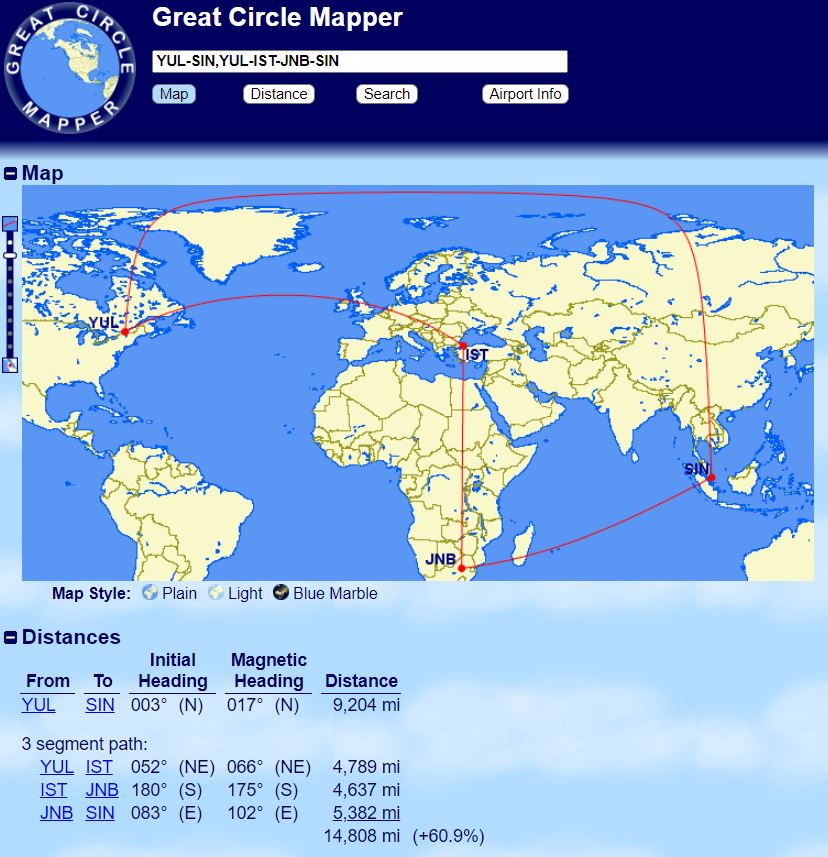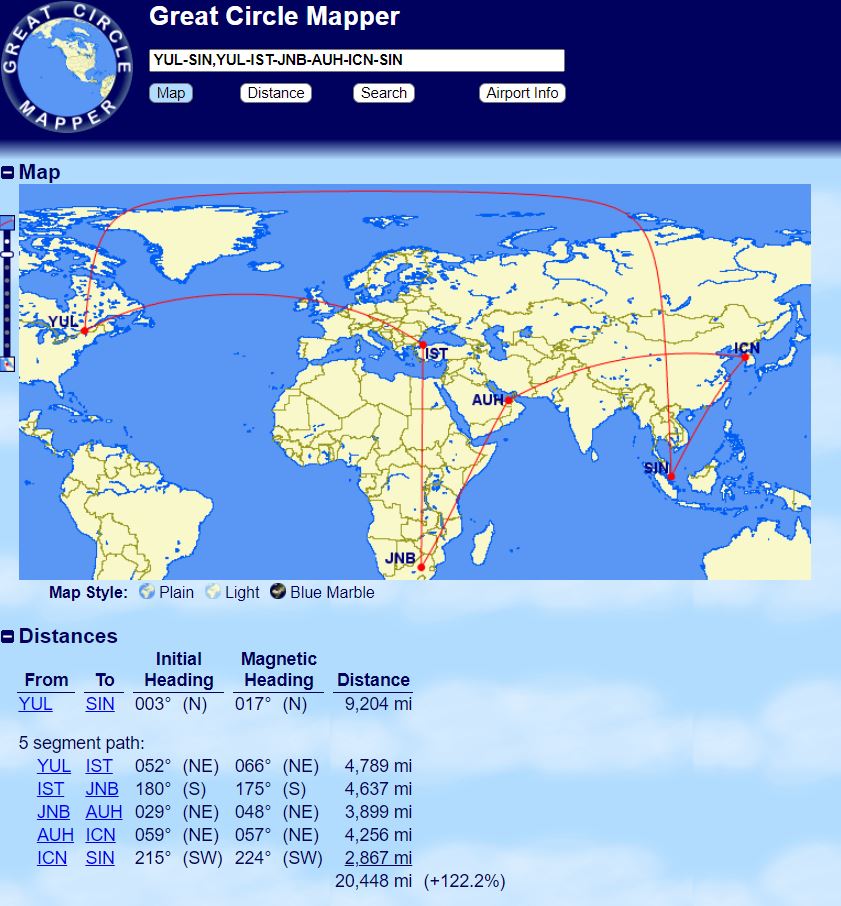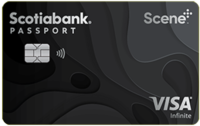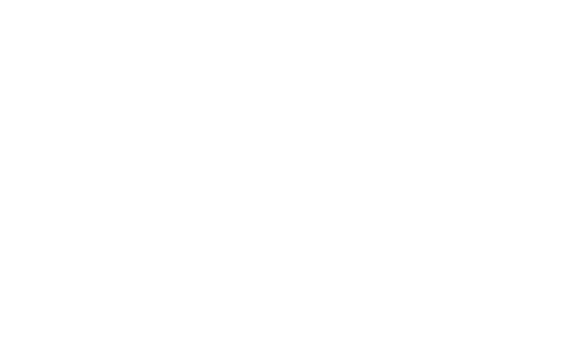How does Great Circle Mapper - GCMap work?
Great Circle Mapper – also known as GCMap or GCM – is a tool I regularly use. It provides a wealth of information on airports and the distances between two or more destinations.
It is a particularly useful tool for flyer programs of airlines whose pricing is linked to the distance travelled. It’s the case with British Airways Executive Club or the new Air Canada Aeroplan program.
It is also an ideal tool to visually present a route on a map, which is particularly used within the milesopedia member community.
Great Circle Mapper - GCMap settings
There are several parameters to be aware of depending on your objectives.
Characters to know
Before getting to the heart of the matter, you should first know that there are four main characters to know with GCMAP:
- A dash “–” allows to link destinations together
- A comma “,” separates the queries
- A crossbar “/” allows to duplicate queries with the first one
- An arobase “@” allows you to base a query from an airport
Calculate distances between destinations
To calculate distances between different destinations (and draw routes on a map ), you will essentially need to use the hyphen “-“, the comma “,” and the crossbar “/”.
Here are the different actions possible with GCMAP:
| Goal | Example |
| Travel between 2 airports – one way | YUL-ZRH |
| Travel between 2 airports – round trip | YUL-ZRH-YUL |
| Travel between 2 airports – one way (different departure point) | YUL-ZRH,YYZ-ZRH |
| Travel between several one-way destinations | YUL-ZRH-IST |
| Travel between several return destinations | YUL-ZRH-IST-YUL |
| Travel between several destinations – multi-city | YUL-ZRH,ZRH-IST,IST-YUL |
| Travel to several destinations from one airport | YUL-MIA/MSY/DFW/EWR/YYZ/DEN |
| Travel between several destinations – multi-city from an airport | YUL-ZRH-IST/BCN/CDG/TLV/CAI |
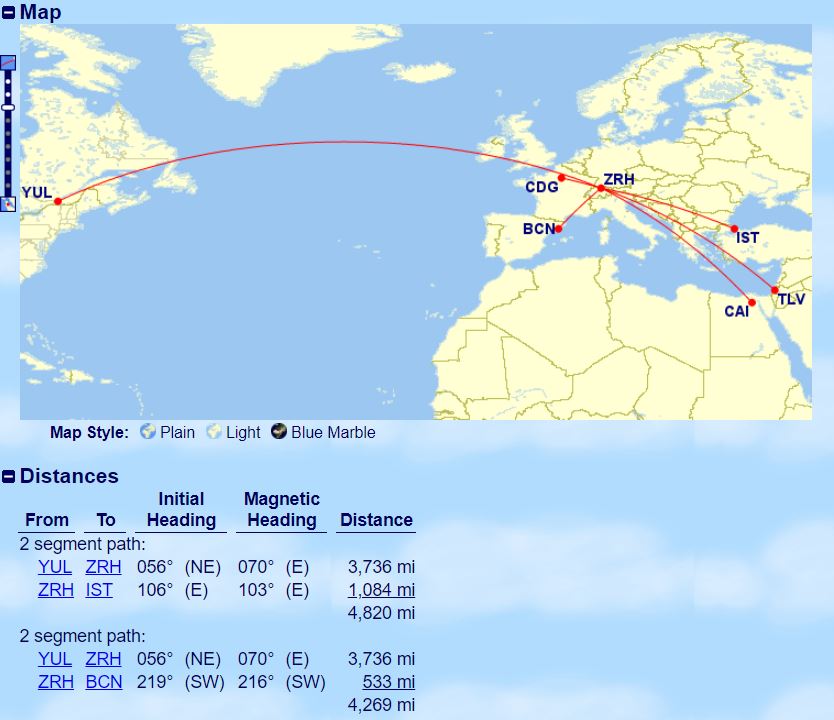
Draw radiuses from a destination
To draw radiuses on a map , you will have to use the arobase “@”, combined with a distance.
Here are the different actions possible with GCMAP:
| Goal | Example |
| Radius from an airport | 1500mi@YUL |
| Multiple radiuses from an airport | 500mi@YUL,1500mi@YUL,2750mi@YUL |
| Travel to several destinations from one airport | YUL-YYZ/EWR/MSY/MIA/DFW/DEN/SFO |
Once you have entered your radius(es), anything you enter in the search field will also display the radiuses on the map. It’s quite useful as part of the new Aeroplan program to quickly view direct flights and limits.
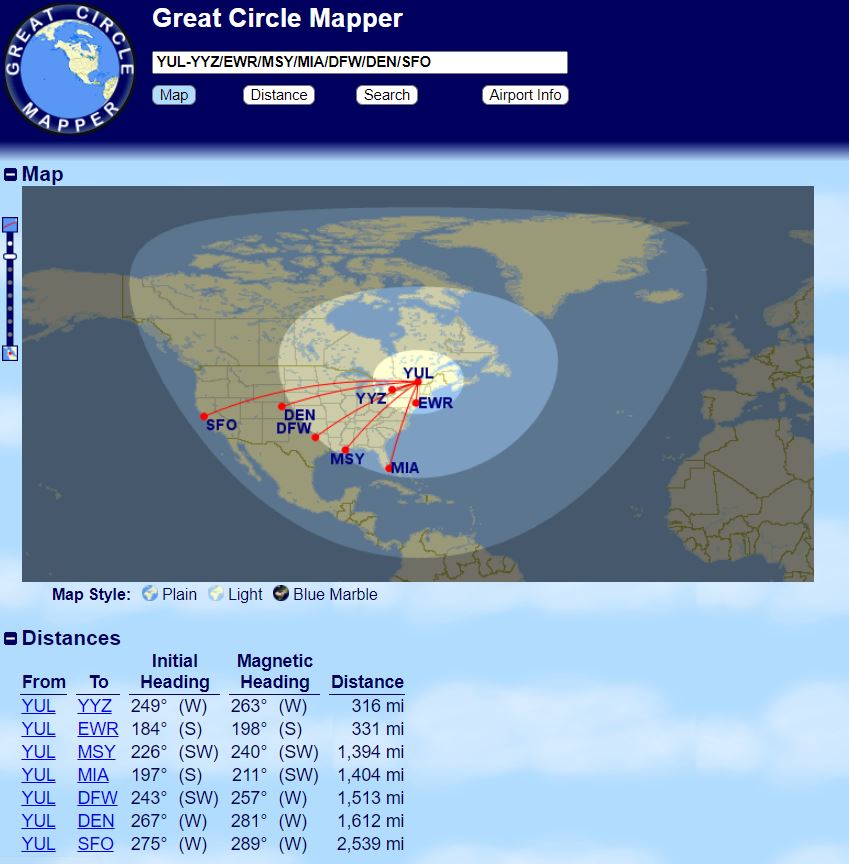
Compare distances
To compare distances between different destinations (and to draw routes on a map), the hyphen “-” and the comma “,” should be used.
Here are the different actions possible with GCMAP:
| Goal | Example |
| Travel between 2 airports – one-way vs. connections (+10%) | YUL-SIN,YUL-IST-SIN |
| Travel between 2 airports – one-way vs. connections (+60%) | YUL-SIN,YUL-IST-JNB-SIN |
| Travel between 2 airports – one-way vs. connections (+122%) | YUL-SIN,YUL-IST-JNB-AUH-ICN-SIN |
Conclusion
You can do other things with GCMAP, like changing the path colours or the map format, but the parameters shown in this article are enough to get started with the tool!
-
No Foreign Transaction Fee
-
Access to VIP Lounges
-
Visa Infinite Benefits